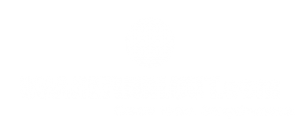Final Cut Pro X. Video Montaggio con 2 Monitors.
Impara come collegare due monitor e configurare Final Cut Pro X per il tuo progetto video.

Final Cut Pro X : Second Display
Man mano che il tuo progetto video cresce, parallelamente cresce la necessita’ di muoversi in timeline su più video clips. La durata del progetto di solito tende a crescere anch’essa; lo Zoom (Shift + z) ti permette di concentrare tutto in un unica vista globale ma i dettagli, in questa modalità si perdono.
Se il progetto video si sviluppa inoltre , non solo in senso orizzontale sulla timeline per effetto dell’aumento della durata (piu’ video clips inserite) ma anche su piu’ storyline (primary, secondary eccetera), ti ritrovi anche con una occupazione in verticale della schermata.
Diventa evidente che lavorare con schermi piu grandi ad una risoluzione piu elevata permette di lavorare meglio con minore perdita di tempo (eviti zoom avanti e indietro per passare da livelloo dettaglio a livello globale), oppure , ed e’ il tema di oggi, e’ possibile collegare al tuo Mac piu’ schermi e “splittare” ovvero distribuire la interfaccia di Final Cut Pro X, recuperando spazio e usabilita’ dello stesso programma, per non parlare , in tutta onestà della ritrovata comodita’.
Configurazione di base a livello di sistema operativo.
Prima di procedere pero’ con la configurazione attivabile su Final Cut Pro X, bisogna passare per la configurazione a livello di sistema operativo della gestione dei monitors.
Prendendo in esame , come macchina di lavoro, un portatile ma il concetto resta valido anche per le altre tipologie di computer Apple, vi sono differenti maniere di collegare il secondo monitor, in supporto allo schermo del laptop (altro modo per definire il portatile).
La configurazione e’ dipendente dal modello del portatile poiche’ Mac Book piu’ datati hanno delle porte di connessione di uscita video differenti dai moderni computer.
Termini come DVI, VGA, HDMI, Displayport, Thunderbolt ricorrono abbastanza frequentemente quando si tratta di collegare il proprio portatile a monitor esterno.
Per non sbagliare, in linea di massima, ti consiglio , prima di acquistare il monitor , di capire come si puo’ collegare il secondo schermo verificando i connettori / adattatori presenti in commercio.
Per fare un esempio pratico, in questo momento sto scrivendo l’articolo con un monitor esterno con attacco VGA connesso al mio Mac Book Pro tramite la porta DVI. L’adattatore quindi che ho comprato si chiamava DVI-VGA Adapter (adattatore).
Il Diplayport , per esempio , e’ un altro adattatore che consente la connessione da porta VGA del monitor esterno al connettore video del Mac (avevo anche un Mac Book qualche anno fa’ ) su porta Display (ha la forma della connessione Thunderbolt, oggi diffusissima ).
Quale che sia la connessione e l’adattatore scelto, una volta connesso il secondo monitor e acceso, dovrai sistemare la configurazione dello stesso.

Preferenze di sistema – Gestione Monitor
Cosa intendo per sistemare ? A livello di sistema operativo, devi entrare nelle “Preferenze di sistema” e cliccare sulla icona “Monitor” per poter gestire questa nuova configurazione.
Le modalita’ di gestione del monitor sono 2 :
- Modalita’ duplicazione monitor.
- Modalita’ estensione schermo.
Di default (ovvero inizialmente) dovresti trovare la situazione in figura ovvero , collegato il secondo schermo, dovresti vedere sul tuo portatile il tuo desktop (scrivania) con le tue icone e alla tua destra (o sinistra), a seconda di dove hai messo il secondo monitor , dovresti vedere solo lo sfondo.
Sei gia’ nella modalita‘ estensione schermo.
L’opzione “Duplica Monitor” non e’ spuntata. Se la spunti, non fai altro che duplicare il tuo schermo del portatile sul monitor esterno. Quindi nel caso di un collegamento con monitor piu grande in termini di risoluzione e pollici, potrai usare questa configurazione per lavorare.
Questo significa che , quando entri in Final Cut Pro X , non hai un secondo monitor attivo su cui passare parte della interfaccia di Final Cut Pro X.
Non era questo cio’ che volevamo, ma puo’ essere interesante sapere che esiste anche questa possibilita’.
Cio che vogliamo e’ invece distribuire Final Cut Pro X in maniera piu’ “intelligente e comoda”. Per fare questo, non spuntare l’opzione “Duplica Monitor” ed invece clicca sullo schermo principale (quello con la banda bianca superiore) e mantenendo premuto il tasto del mouse , trascina questo schermo a sinistra o destra dell’altro.
Primo : Ti accorgerai di un bordo rosso che apparira’ sia sul tuo schermo “fisico” che su quello “disegnato” nel pannello di controllo del monitor appena cliccato.
Secondo : trascinando lo schermo a sinistra o destra determini la posizione reale fisica del tuo schermo esterno.
Ecco quindi che hai “esteso” il tuo ambiente di lavoro da un monitor a due e lo hai correttamente configurato.
Riepilogando :
- Schermo principale a sinistra, con schermo secondario a destra = monitor esterno fisicamente posizionato a destra del tuo portatile.
- Schermo principale a destra, con schermo secondario a sinistra = monitor esterno fisicamente posizionato a sinistra del tuo portatile.
In ultimo , hai la possibilita’ di specificare la risoluzione dei due monitor (Menu monitor) o il profilo colore (Menu Colore), rispettando le specifiche degli stessi.
Fine ! Non devi fare altro a livello di sistema operativo.
Configurazione Final Cut Pro X.

Final Cut Pro X – Second Display
Ed eccoci a Final Cut Pro X !
Lancia il programma e vai nel menu a tendina “Window” del menu principale di Final Cut Pro X.
Come puoi notare hai 2 voci :
- Show Events on Second Display.
- Show Viewers on Second Display.
Puoi scegliere di inviare tutti gli eventi al secondo Display (monitor / schermo), oppure i visualizzatori : Event Viewer (Visualizzatore Eventi, visualizza il contenuto delle clips degli eventi) e Viewer Display (Visualizzatore Principale, visualizza il contenuto video delle clips in timeline).
Da qui puoi sbizzarrirti ad inventarti la tua personale area di lavoro , puoi configurarti una workstation di montaggio video digitale personalizzata mostrando o tutte le clips del girato sul monitor esterno (eventi) e mantenendo la timeline e anteprima principale dei contenuti video sul tuo portatile o viceversa.
Nella versione 10.2.2 (alla data dell’articolo) hai anche la possibilita’ di mostrare i video scope (strumenti per il controllo professionale del segnale colore / luminosita’ video) .
Un esempio di configurazione , nelle figure qui sotto, con Eventi / Timeline / Strumenti Standard su schermo principale (a sinistra) , mentre su schermo secondario visualizzo sia l’Event Viewer (visualizzatore clips video provenienti dagli eventi ) che il Viewer Display (visualizzatore dei contenuti video in timeline del progetto ) con i controlli di Video Scope attivati per tutte e due le inquadrature.

Final Cut Pro X – Schermo Sinistro

Final Cut Pro X – Schermo Destro